If you’re the kind of person that copies and pastes a lot of the same text or images during their day to day work, this tip’s the one for you!
Windows 10 (since the October 2018 update) includes an advanced clipboard history feature that, as the name suggests, gives you access to items you’ve recently copied and keeps them all together in an easy to access menu.
Enabling Clipboard History
The clipboard history feature is disabled by default. The quickest way to enable it is to press + V on your keyboard at the same time. The following pop-up will appear:
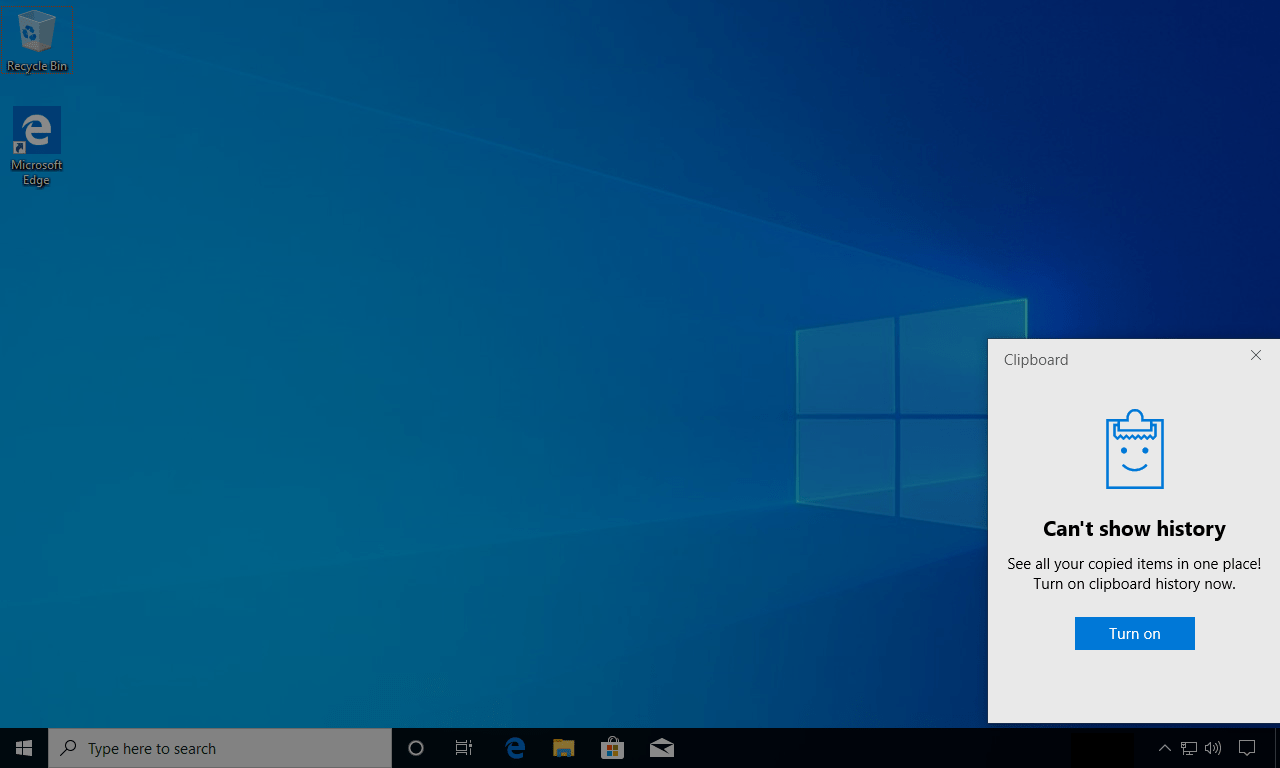
Using Clipboard History
To add items to the clipboard history, you can cut or copy images or text as normal, they will be automatically remembered by the clipboard history feature.
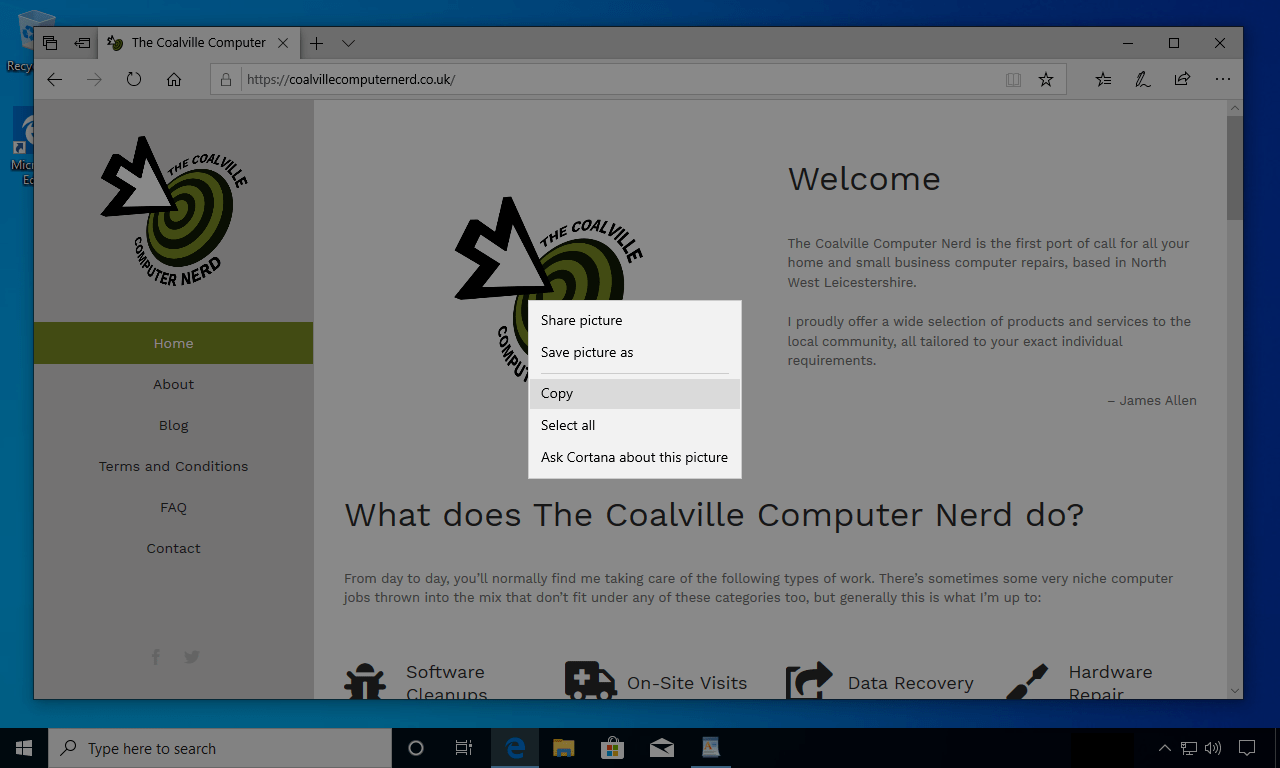
The + V keyboard shortcut will bring up the clipboard history window. From here you can select which item from the clipboard history you would like to paste.

From this pop-up window, you can also delete items from the history, or clear all of the history using the three dots next to the history items.
Note: Ctrl + V will still work exactly as before.
Managing Clipboard History Settings
You can access the settings related to clipboard history by either navigating to Windows Settings → System → Clipboard, or alternatively: Search for “Clipboard settings” in the Start menu.
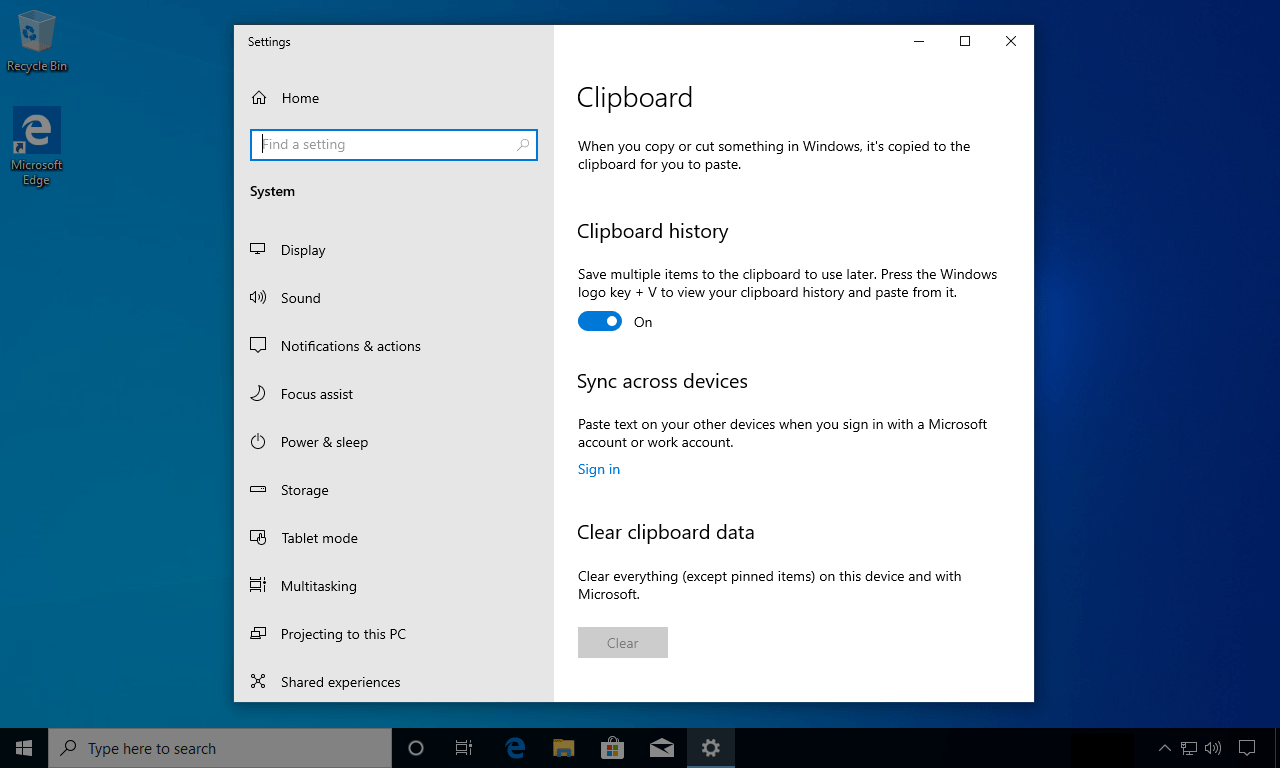
From here, you can enable or disable the clipboard history feature, clear the data or alter settings on if your clipboard data syncs across your devices (if you are signed in with your Microsoft account).
Where You Might Find This Useful
If you work in a job where you are regularly typing the same few things into emails such as price lists, snippets of information etc, this feature might come in handy to help you to save time.
If you use multiple Windows devices and you’re signed into them using your Microsoft account and you need to quickly copy and paste information between them such as web addresses etc, this can be a quick and simple solution.
If you’ve got any interesting ways you use this feature, I’d love to hear about it! Feel free to get in touch and I’ll add it into this post with credit.
