Since Windows 10 2004 (the May 2020 Feature Update) there’s a handy new feature to enable reputation based protection. This enables Windows to try and prevent you from installing any potentially unwanted apps/programs (PUAs/PUPs).
Potentially unwanted programs aren’t necessarily malicious but they can, and often do, cause undesirable effects on your computer such as unexpectedly changing settings without asking first (your search engine, for example), harvesting personal data, creating extra advertising popups, system “cleaners” or “updaters” that may cause more harm than good or any other program that’s acting against you rather than for you and behaving in other undesired and deceptive ways. You may also have heard them referred to as “junkware”, “crapware”, “adware” etc.
Note: For more information on what criteria Microsoft uses to identify and define what they consider is malware and potentially unwanted applications, you can visit their website.
Configuring and enabling the reputation based protection feature is easy: Firstly, click on Settings in the start menu and then navigate to Update & Security → Windows Security → App & browser control. Here you will find a “Reputation-based protection” section. Click on “Reputation-based protection settings“.
You can also access this page by opening the Windows Security app by searching for it in the Start menu and then clicking on “App & browser control” followed by “Reputation-based protection settings“.
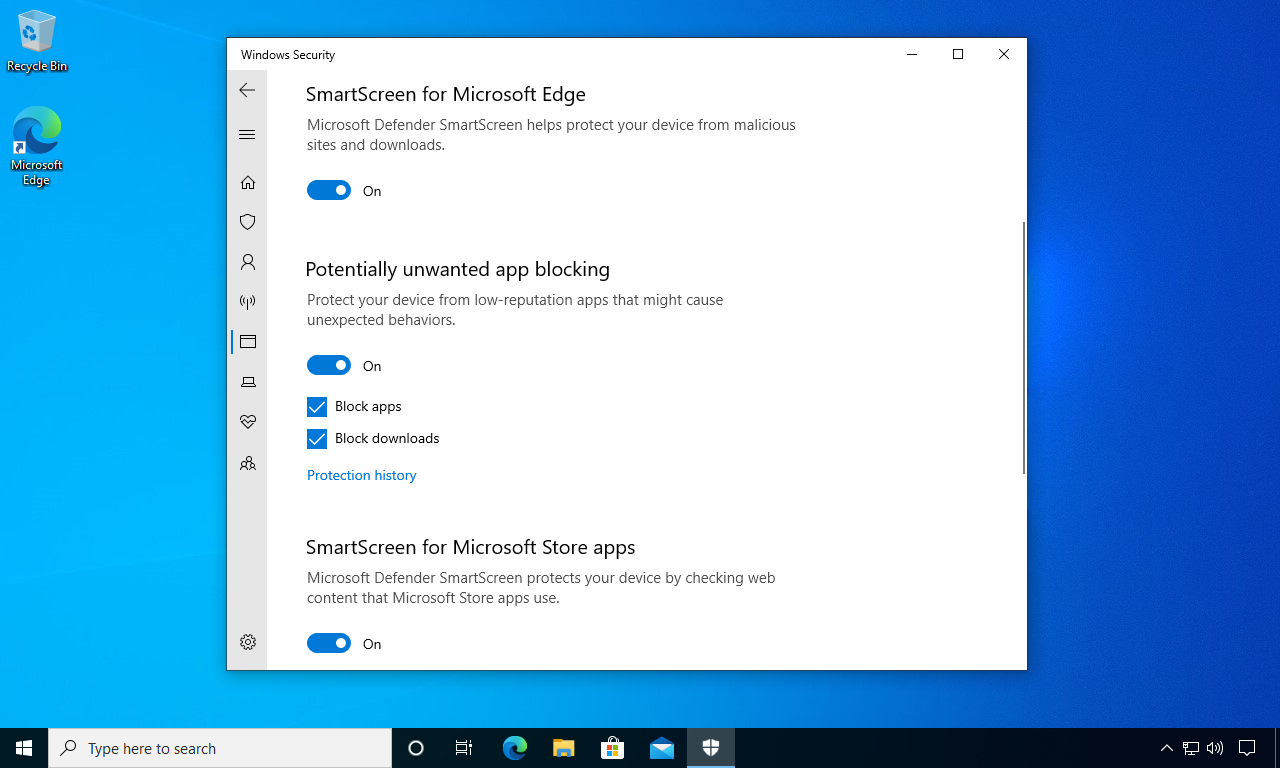
There are two options to choose from. I recommend enabling both!
“Block apps” will enable the “PUA Protection” feature in Microsoft Defender. This will detect PUAs after they have been downloaded during Windows Defender’s routine scans. This can be useful for any PUAs that have previously slipped through the net and not been caught by the next option:
“Block downloads” enables or disables “Block potentially unwanted apps” in Microsoft Edge. This prevents Edge from being able to download any PUAs, but please note that this only really has any effect if you use the Microsoft Edge web browser.
After enabling these features, it may be worth doing a quick Windows Defender scan from the Windows Security app.
Note: If you enable/disable either of these settings what it’s doing is syncing its corresponding setting within Edge or Microsoft Defender automatically so this is really just a handy shortcut to access these settings from one place within Windows Security. Pretty handy!
Of course, as with all security features nothing is flawless and you can’t trust it 100% to keep you secure and start being more reckless with how you use your computer. You still have to rely on yourself to be careful not to install anything you might not want. Always think carefully before installing or enabling a program on your computer, read confirmation pop-ups carefully and be sure that they’re genuine messages!

Thanks! This should help keep the family computer a bit more secure